Ben je ooit zo druk geweest dat je geen tijd hebt om weg te kijken van je Mac? Je hoort een sms-bericht binnenkomen, maar hebt gewoon niet de tijd om weg te kijken of je probeert het te onthouden om het te controleren wanneer je klaar bent en het dus helemaal te vergeten. Als je merkt dat je wilt dat je op de een of andere manier berichten op je Mac kunt ontvangen, zodat je je alleen op één scherm kunt concentreren, dan ben je op de juiste plek. Deze gids op hoe je sms'jes kunt ontvangen op Mac is hier om u te helpen uw doel te bereiken.
TIPS:
Inhoud: Deel 1. Je iPhone verbinden met je MacDeel 2. Berichten verzenden naar niet-iPhone-gebruikersDeel 3. Veelvoorkomende problemen die de berichten kunnen hinderenDeel 4. Hoe je je Mac opruimtDeel 5. Uiteindelijke conclusie
Deel 1. Je iPhone verbinden met je Mac
Nu, ervan uitgaande dat je een iPhone hebt, kun je gemakkelijk berichten op je Mac ontvangen door de twee met elkaar te verbinden. Het kan een paar stappen vergen, maar zolang je de instructies volgt en alle juiste tools bij je hebt, zouden er niet al te veel problemen moeten zijn. Hieronder vindt u de stappen om u te vertellen hoe u sms-berichten op Mac kunt ontvangen.
Stap 1. Open de berichtenoptie op je Mac - Zoek het Berichten-pictogram op uw Mac of zoek er gewoon naar. Wanneer u het vindt, zal het onmiddellijk om uw Apple ID vragen. Zorg ervoor dat u inlogt met dezelfde Apple ID die u op uw iPhone heeft.
Stap 2. Log in op Apple ID op je iPhone - Voor het geval je dat nog niet hebt gedaan, ga dan verder om dit te doen.
Stap 3. Ga naar je iPhone en herstel de instellingen - Open de Instellingen op uw iPhone en zoek de categorie Berichten. U vindt de tekstbericht doorsturen, u kunt selecteren waar u de berichten kunt ontvangen. De Mac die je onder dezelfde Apple ID hebt, zou moeten verschijnen en zelfs andere iPhones of iPads die mogelijk dezelfde Apple ID gebruiken. Je hebt de mogelijkheid om te kiezen welke je wilt opnemen, voorlopig zet je de Mac-eenheid op de Aan-schakelaar.
Stap 4. Test het uit - Ga terug naar je Mac en klik op contacten om iemand toe te voegen met wie je contact wilt opnemen. Als je je contacten ook met de Mac hebt gesynchroniseerd, zouden de meeste nummers daar moeten zijn en als hun iMessage is ingeschakeld, kun je een bericht naar de Apple-servers sturen. Dit kan betekenen dat in plaats van uw nummer of naam wanneer uw vriend uw bericht ontvangt, uw Apple ID in plaats daarvan kan worden geregistreerd. Dit werkt natuurlijk twee kanten op.
Opmerking: Zolang je iPhone wat batterijvoeding heeft en verbinding maakt met wifi, zou je je berichten moeten ontvangen.
En dat is het zo'n beetje, nu hoef je niet meer heen en weer tussen je Mac en je iPhone. Met behulp van iMessage en internet zou je in staat moeten zijn contact te houden met iedereen die iMessage ook gebruikt, waardoor het op de lange termijn gemakkelijker voor je wordt.
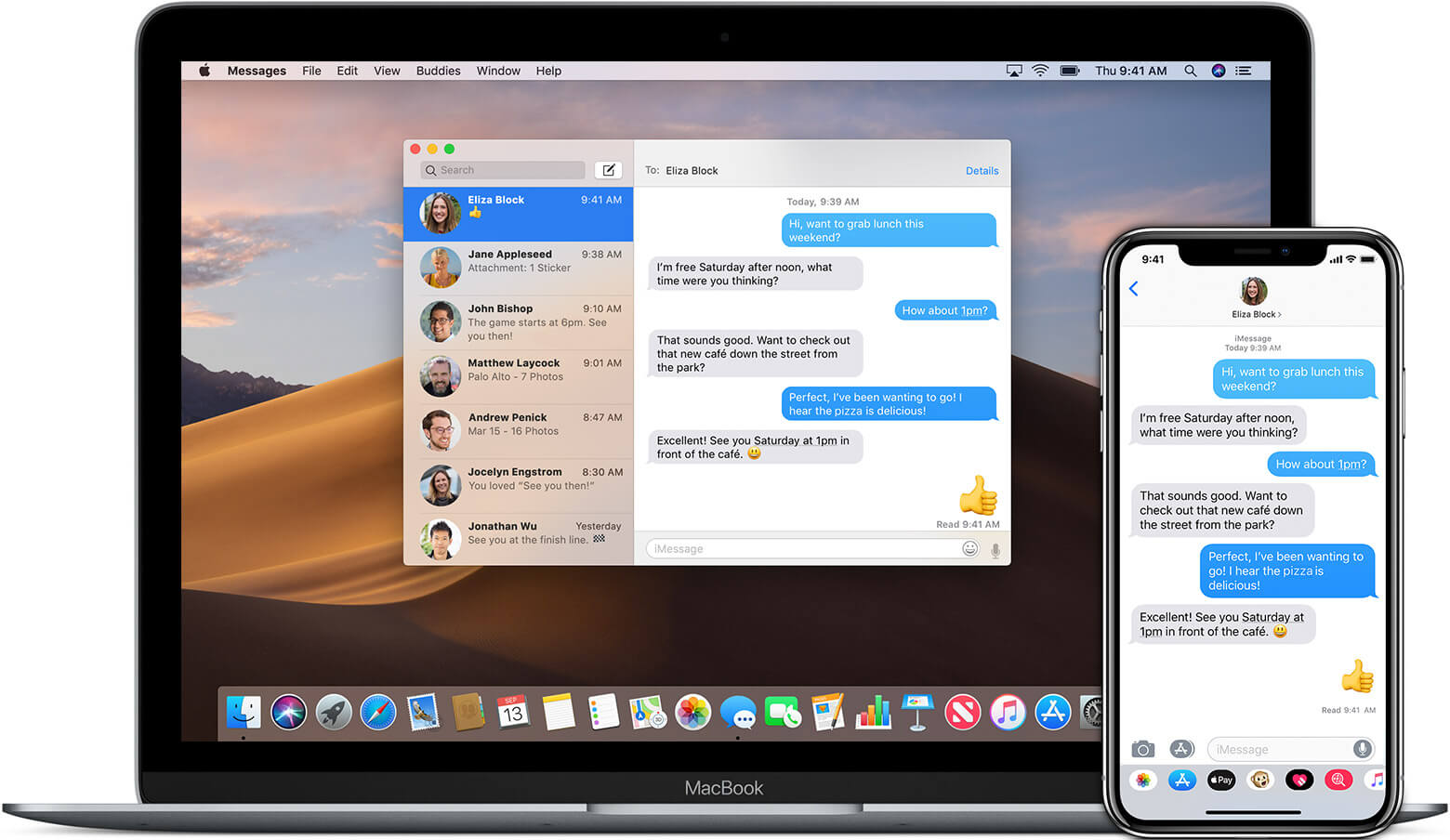
Deel 2. Berichten verzenden naar niet-iPhone-gebruikers
Niet iedereen bezit een iPhone, in feite gebruiken veel mensen een aantal andere merken die er zijn en zelfs als ze een iPhone gebruiken, hebben ze misschien hun iMessage helemaal uitgeschakeld. Dat maakt de bovenstaande stappen een beetje waardeloos voor je, echter, fret niet, er zijn nog steeds opties voor jou beschikbaar voor het verzenden van berichten naar degenen die geen iPhone hebben of iMessage gebruiken.
Dus, hoe krijg ik sms-berichten op Mac? Volg deze stappen zodat u zowel uw iPhone als Mac kunt instellen om ook berichten te verzenden.
Stap 1. Meld u aan op zowel de Mac als uw iPhone - Meld u opnieuw aan bij dezelfde Apple ID op beide apparaten. Zorg ervoor dat u de juiste Apple ID gebruikt, anders werkt dit niet.
Stap 2. Ga naar je iPhone-instellingen - Ga opnieuw naar je iPhone-instellingen, zoek Berichten opnieuw op en open de Doorsturen van tekstberichten. Klik op de Mac en zorg ervoor dat je hem inschakelt.
Stap 3. Voer de code in - Wanneer u op Tekst doorsturen klikt, ziet u een vak openen op uw Mac, deze code moet in uw iPhone worden ingevoerd. Dit is voor veiligheidsdoeleinden en om ervoor te zorgen dat niemand anders een andere Mac probeert te synchroniseren.
Stap 4. Geen iMessage-gebruikers - Om te weten of u een SMS-bericht of een iMessage verzendt, is het bij het selecteren van een contact niet blauw, wat betekent dat de gebruiker iMessage niet heeft ingeschakeld of niet gebruikt. Het contact zal waarschijnlijk groen worden gekleurd als ze geen iMessage gebruiken.
Stap 5. Test het uit - De laatste stap is om te proberen een bericht te verzenden door het contact in te voeren en vervolgens het bericht te typen.
En daarmee kunt u nu berichten verzenden met uw Mac. Houd er nogmaals rekening mee dat de kosten van uw provider van toepassing zijn en dat uw iPhone moet worden opgeladen en een verbinding met wifi moet hebben om dit te laten werken.
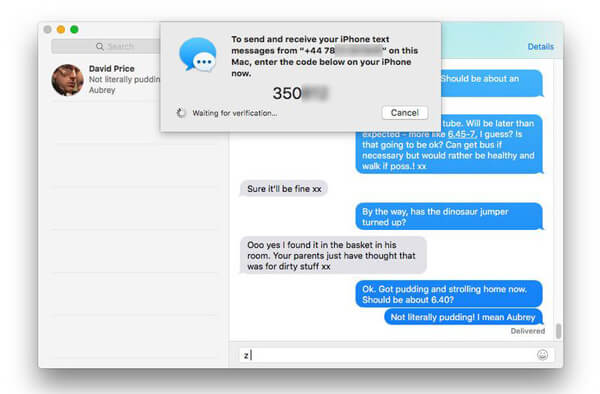
Deel 3. Veelvoorkomende problemen die de berichten kunnen hinderen
Nu je weet hoe je sms-berichten op Mac kunt ontvangen. Hoewel de bovenstaande stappen vrij eenvoudig zijn, kunnen er een paar redenen zijn als u problemen ondervindt, maar hieronder vindt u enkele van de meest voorkomende fouten en hoe u deze kunt oplossen:
Verkeerde Apple ID - Zoals hierboven vermeld, moet u ervoor zorgen dat zowel uw telefoon als de Mac-eenheid dezelfde Apple ID moeten gebruiken, anders werkt dit niet.
iCloud is mogelijk vol - Als uw iCloud te vol is of al te veel berichten bevat, is het misschien tijd om de lente op te ruimen en dingen op te ruimen.
De telefoon is niet verbonden met wifi. Zonder wifi kan uw telefoon de berichten niet dienovereenkomstig doorsturen of berichten verzenden. Controleer of u correct bent verbonden of probeer de verbinding te verbreken en opnieuw te verbinden, dat kan het probleem oplossen.
Er kunnen nog een paar problemen zijn, maar dit lijken de problemen te zijn die gebruikers het meest ervaren.
Deel 4. Hoe je je Mac opruimt
Nu u berichten kunt ontvangen, moet u waarschijnlijk wat meer aandacht besteden aan uw onderhoud. Zorg ervoor dat je je systeem schoonmaakt met een goede reiniger en we raden sterk aan om te gebruiken PowerMyMac.
PowerMyMac is een handige kleine tool die wonderen kan doen voor uw Mac, het maakt onderhoud zoveel gemakkelijker voor alle gebruikers en helpt de algemene levensverwachting van uw Mac te vergroten. Enkele van de beste functies van Mac zijn als volgt:
Gezondheid overzicht - Zodra je PowerMyMac opent, krijg je een snel overzicht van je Mac. U kunt meteen zien hoe vol uw schijfruimte is of hoeveel CPU-geheugen door uw Mac wordt gebruikt. Vanaf daar kun je vrijwel uitzoeken wat je moet doen, zodat je Mac beter en sterker wordt.
Rommel opruimer - Een van de functies die je het meest nodig hebt als je sms-berichten op de Mac ontvangt, is de Junk Cleaner. Waarom? Omdat elk bericht dat je ontvangt wat virtuele ruimte op je Mac in beslag neemt, hoewel ze vrij klein zijn, kunnen ze zich in de loop van de tijd gemakkelijk opbouwen en je eenheid vullen, waardoor deze uiteindelijk langzamer gaat en de algehele prestaties belemmert. Door de berichten en nog veel meer op te schonen, kunt u ervoor zorgen dat uw Mac optimaal werkt.

App-verwijderprogramma - Nog een handige functie, als je geen programma meer nodig hebt, kunnen ze gewoon wat belangrijke schijfruimte in beslag nemen, of nog erger, ze kunnen worden bijgewerkt of op de achtergrond werken, waardoor je Mac nog langzamer werkt. Als u niet langer een programma nodig heeft en er zeker van bent dat u het niet in de nabije toekomst zult gebruiken, kunt u het het beste verwijderen. Tijdens het verwijderen van de installatie is de gebruikelijke manier om het pictogram naar de prullenbak te slepen eenvoudig en snel, maar helaas laat het te wensen over. Wanneer je die methode gebruikt om de installatie ongedaan te maken, zul je wat overgebleven bestanden op je Mac hebben zitten, deze bestanden zijn tamelijk nutteloos voor je en kunnen niet worden gebruikt door de meeste andere programma's.
Je zou ze misschien één voor één kunnen opsporen, maar wees bereid om je mouwen op te stropen, want dit kan behoorlijk wat tijd kosten en enige bovengemiddelde kennis van Mac-systemen. Aan de andere kant, door de App Uninstaller van PowerMyMac te gebruiken, heb je de mogelijkheid om al deze andere bestanden te verwijderen samen met de app of het programma dat je wilt verwijderen. Geen zweet en het maakt je leven gemakkelijker met een paar klikken op enkele knoppen.
PowerMyMac heeft nog veel meer tools die superhandig kunnen zijn, maar het noemen van de drie hierboven zou meer dan genoeg moeten zijn om u ervan te overtuigen dit programma op uw Mac te krijgen. Het kan je helpen om wat rommel op te ruimen wanneer je sms-berichten op je Mac begint te krijgen, plus nog veel meer.
Deel 5. Uiteindelijke conclusie
Uw sms-berichten en iMessages op uw Mac ontvangen is een geweldige functie en kan de productiviteit en responstijd aanzienlijk verhogen. Natuurlijk kost het wat tijd om dingen in te stellen, maar als je dat doet, begin je je af te vragen hoe je je berichten ooit op een andere manier hebt gekregen.



